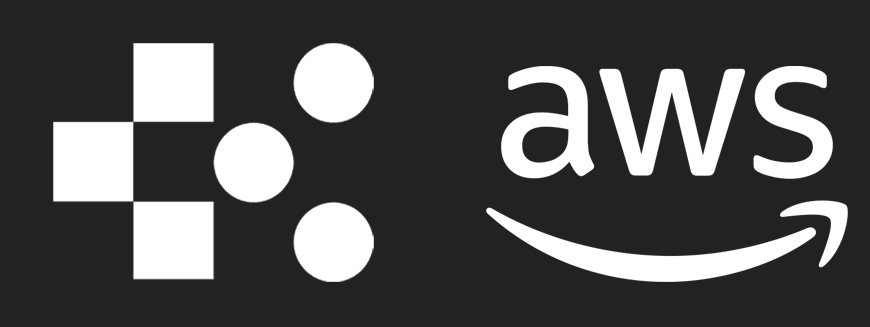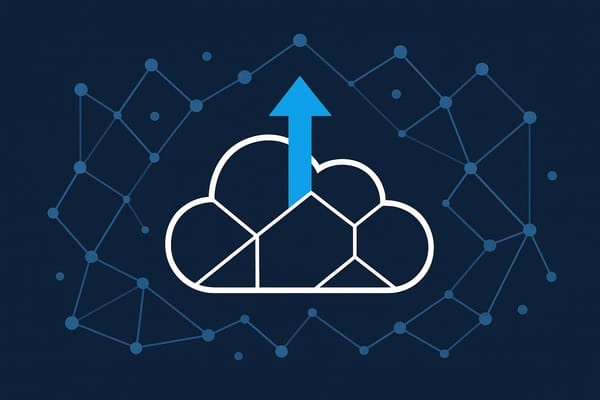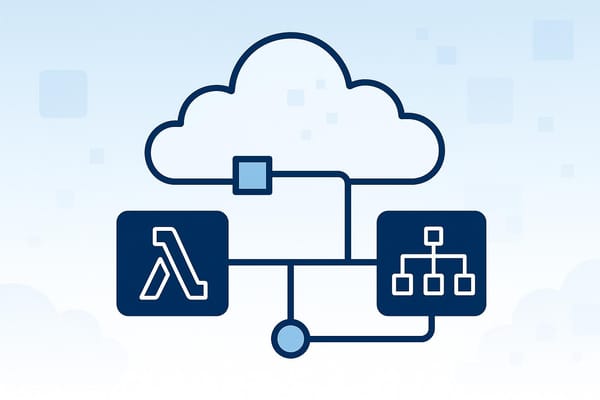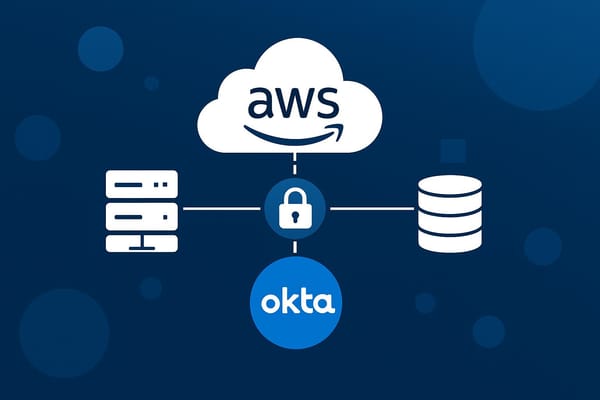AWS Auto Scaling: Basics and Setup Guide
Learn how AWS Auto Scaling optimizes cloud resources for performance and cost efficiency, ensuring your applications remain responsive during fluctuating demand.
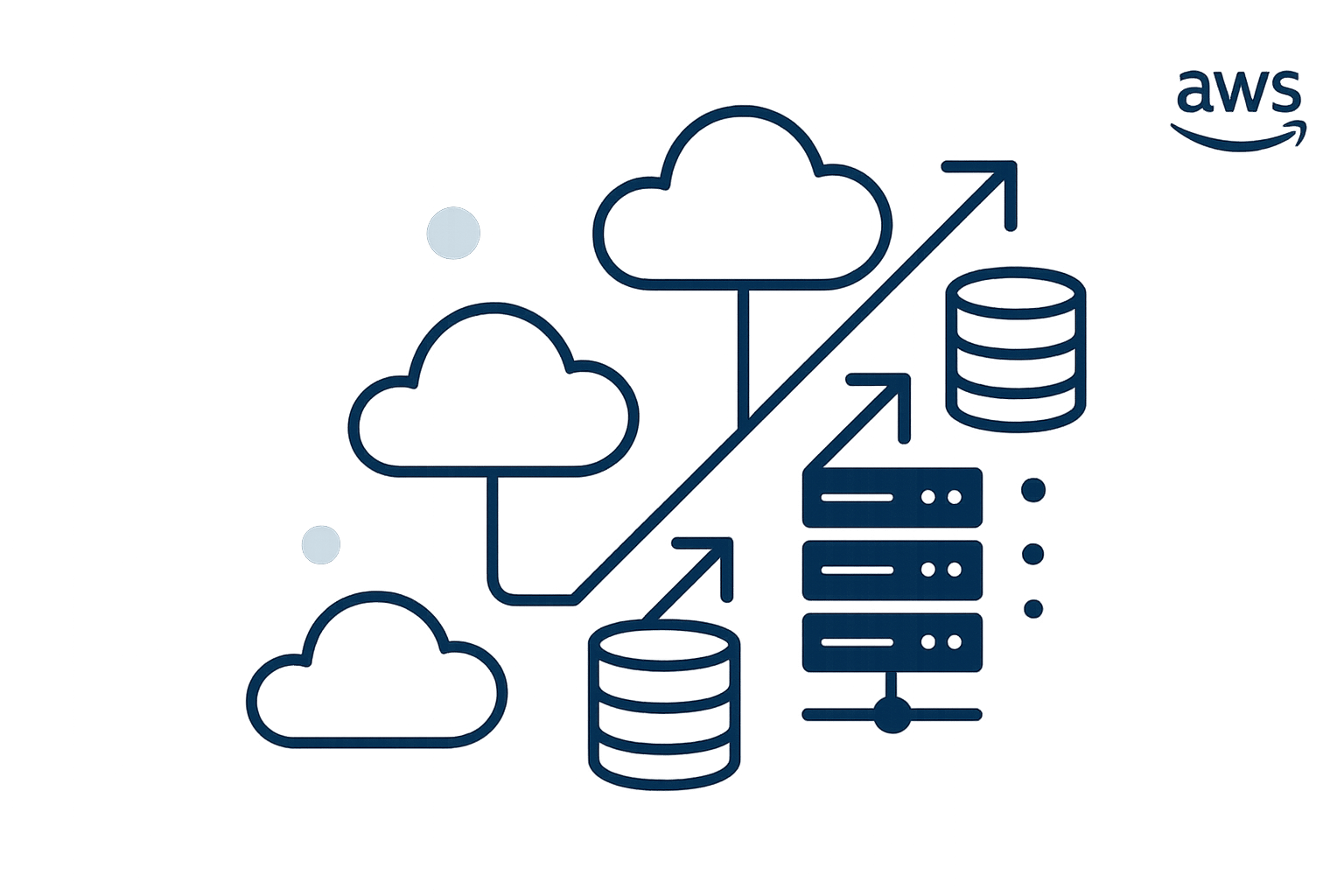
AWS Auto Scaling automatically adjusts your cloud resources to match demand, ensuring performance while managing costs. Whether you're running an e-commerce site or handling unpredictable traffic, Auto Scaling simplifies resource management and keeps your applications responsive.
Key Benefits:
- Cost Control: Scale resources up during peak demand and down when traffic slows.
- Performance: Maintain application speed with automatic adjustments.
- Reliability: Replace failing instances and distribute workloads across zones.
- Automation: Reduces manual effort with predefined rules and monitoring.
How It Works:
- Auto Scaling Groups (ASG): Manage EC2 instances based on demand.
- Launch Templates: Predefine instance configurations for easy deployment.
- Scaling Rules: Use metrics like CPU usage to trigger scaling actions.
Quick Setup:
- Create a Launch Template with your instance settings.
- Configure an Auto Scaling Group with minimum, desired, and maximum capacities.
- Define Scaling Policies to manage resources dynamically.
For small and medium businesses, AWS Auto Scaling is a cost-effective way to handle fluctuating workloads without over-provisioning resources.
Create an EC2 Auto Scaling Group Step-by-Step
Main Auto Scaling Parts
AWS Auto Scaling is built around three main components to help you manage your cloud resources effectively.
Auto Scaling Groups
An Auto Scaling Group (ASG) acts as a framework to maintain the desired number of EC2 instances. It automatically launches new instances when demand goes up or replaces failed ones, and it terminates instances when demand drops.
Here are some key ASG parameters:
| Parameter | Description | Example Value |
|---|---|---|
| Minimum Size | The smallest number of instances allowed | 2 instances |
| Maximum Size | The largest number of instances allowed | 10 instances |
| Desired Capacity | The target number of instances to maintain | 4 instances |
| Health Check Grace Period | Time before health checks start | 300 seconds |
Launch Templates
Launch Templates serve as a blueprint for your EC2 instances. They store all the necessary configuration details, such as:
- Instance type (e.g., t3.micro)
- Amazon Machine Image (AMI)
- Storage options
- Security groups
- Network configurations
- User data scripts for custom setup
Compared to Launch Configurations, Launch Templates offer more flexibility, including versioning. You can create multiple versions of a template and decide which one your Auto Scaling Group should use, making updates easier to manage.
Scaling Rules and Monitoring
Scaling rules dictate when and how your Auto Scaling Group adjusts its capacity. These rules work with Amazon CloudWatch to monitor your applications and trigger scaling actions based on specific metrics.
Here are the common scaling policies:
- Target Tracking: Keeps a specific metric (like 70% CPU usage) at a steady level.
- Step Scaling: Adjusts capacity in steps based on metric thresholds.
- Simple Scaling: Changes capacity when a single threshold is crossed.
Key metrics monitored by CloudWatch include:
| Metric | Description | Typical Threshold |
|---|---|---|
| CPU Utilisation | Tracks processor usage | 70-80% |
| Network In/Out | Measures network traffic volume | 5,000,000 bytes |
| Request Count | Counts requests per target | 1,000 requests/minute |
| Custom Metrics | Tracks application-specific measurements | Varies depending on need |
Scaling policies often include a cooldown period, usually 300 seconds, to avoid frequent adjustments. This helps maintain system stability while responding to changing workloads. With these components in place, you're ready to move on to implementing them in your setup.
Setup Guide
Make a Launch Template
To get started in the EC2 Console, you’ll need to create a launch template:
1. Access Launch Templates
Click on "Create launch template". Use a clear and descriptive name, such as "web-app-template-v1", to make it easy to identify later.
2. Configure AMI and Instance
Choose an Amazon Machine Image (AMI) that suits your application. For a standard web application, consider these settings:
| Component | Setting | Reason |
|---|---|---|
| Instance Type | t3.micro or t3.small | Good balance of performance and cost |
| Storage | 20 GB gp3 EBS | Affordable with decent IOPS |
| Network Interface | Enable auto-assign IP | Ensures the instance can connect |
| Security Group | Custom TCP/80,443 | Opens standard web traffic ports |
3. Set User Data
Add the following bootstrap script to install and configure a LAMP stack:
#!/bin/bash
yum update -y
yum install -y httpd php
systemctl start httpd
systemctl enable httpd
Once your launch template is ready, you can move on to setting up the Auto Scaling Group.
Set Up Auto Scaling Group
Using the launch template you just created, configure an Auto Scaling Group:
- Select the launch template.
- Set Minimum Capacity to 2, Maximum Capacity to 6, and Desired Capacity to 3. Spread these instances across multiple Availability Zones to improve reliability.
- Configure health checks with a 300-second grace period. If you're using an Elastic Load Balancer (ELB), enable ELB health checks to monitor instance health effectively.
Next, set up dynamic scaling rules to manage your resources efficiently.
Create Scaling Rules
1. Target Tracking Policy
Define a target tracking policy with the following metric:
| Metric | Target Value |
|---|---|
| CPU Utilisation | 70% |
2. Step Scaling
Add step scaling rules to handle changes in workload:
If CPU > 80%: Add 2 instances
If CPU > 90%: Add 3 instances
If CPU < 40%: Remove 1 instance
If CPU < 20%: Remove 2 instances
Set a cooldown period of 300 seconds between scaling actions to avoid unnecessary fluctuations. This setup strikes a balance between responsiveness and stability, making it ideal for small to medium-sized business workloads.
Performance and Cost Tips
CloudWatch Setup
Use CloudWatch to keep track of your Auto Scaling performance. Set up alarms for critical metrics like CPU usage, memory, network activity, and disk I/O. Create a dashboard to view real-time data at a glance. Monitoring like this not only improves performance but also helps manage costs effectively.
Reducing Costs
Managing costs is just as important as maintaining good performance. Here are some ways to save:
- Mix Instance Types: Combine On-Demand Instances for consistent capacity with Spot Instances for flexible, variable workloads. This approach can lower your expenses.
- Scheduled Scaling: Adjust your scaling to match your business hours. Scale up during busy times and scale down during quieter periods to align with demand.
- Plan for Baseline Needs: Use Reserved Instances to handle steady, predictable workloads, while Auto Scaling takes care of fluctuations.
Adjust Scaling Settings
Refine your scaling settings to strike a balance between responsiveness and cost. Add a buffer between scaling-out and scaling-in thresholds to prevent unnecessary activity and maintain system stability.
For more tips on improving AWS performance and keeping costs under control, check out AWS Optimization Tips, Costs & Best Practices for Small and Medium sized businesses.
Wrap-Up
Key Takeaways
Here’s a quick recap of the main points discussed:
- Resource Efficiency: Auto Scaling adjusts resources dynamically to match demand, ensuring optimal performance without unnecessary resource use.
- Cost Management: Resources scale only when needed, so you’re charged only for what’s actively used.
- Reliability: Availability is maintained with automatic instance replacement and distribution across zones.
- Automated Management: Once configured, minimal manual effort is required to keep things running smoothly.
These benefits provide a solid foundation for further fine-tuning your setup.
Learn More
-
Performance Monitoring
- Regularly review CloudWatch metrics (at least monthly) and adjust thresholds to align with usage patterns.
- Keep launch templates updated and apply security patches consistently.
-
Cost Management
- Use cost tagging and review reserved capacity alongside dynamic scaling options.
- Choose instance types that best fit your utilisation needs.
-
Continuous Improvement
- Ensure AMIs are up to date.
- Adjust scaling policies as your business evolves.
- Keep an eye on security and performance thresholds to maintain optimal operations.
For more detailed tips on AWS optimisation, check out AWS Optimization Tips, Costs & Best Practices for Small and Medium sized businesses.
FAQs
How can AWS Auto Scaling help small and medium businesses save on costs?
AWS Auto Scaling helps small and medium businesses (SMBs) optimise their cloud costs by automatically adjusting resources based on demand. This means you only pay for what you use, avoiding unnecessary expenses during periods of low activity.
For example, during peak hours, Auto Scaling can increase your server capacity to handle higher traffic. When demand drops, it scales down, reducing costs. This elasticity ensures your business stays efficient without overspending on unused resources.
If you're looking for more AWS tips tailored for SMBs, exploring cost optimisation strategies and best practices can further enhance your savings while maintaining performance.
What is the difference between Launch Templates and Launch Configurations in AWS Auto Scaling?
Launch Templates and Launch Configurations are both used to define the settings for EC2 instances in AWS Auto Scaling, but they differ in flexibility and features.
Launch Configurations are simpler and allow you to specify basic settings like instance type, AMI, and key pairs. However, they are more limited, as they don’t support advanced configurations or updates without creating a new configuration.
Launch Templates, on the other hand, offer greater flexibility. They support additional features like multiple versions, advanced networking, and custom parameters. They also allow you to define partial configurations, making them more versatile for dynamic environments.
If you're starting fresh, it's generally recommended to use Launch Templates due to their enhanced capabilities and future-proof nature.
How can I ensure my Auto Scaling Group keeps my application reliable during peak usage periods?
To maintain application reliability during peak demand, configure your AWS Auto Scaling Group with the right scaling policies and health checks. Use target tracking scaling policies to automatically adjust capacity based on metrics like CPU utilisation or request count. This ensures your application can handle increased traffic without manual intervention.
Additionally, enable health checks to automatically replace any unhealthy instances, keeping your application running smoothly. Regularly review your scaling configurations and test them under simulated load to ensure they meet your performance needs.